As we all recognize there is more than a few convenient and simple software on hand which will let us to a bootable pendrive easily. We can mention some software that is extensively use, that are Win 32 Disk Imager, UNetBootin, Rufus, etc. But from time to time they can’t get the things done when you genuinely want them to or sometimes you don’t have them. So, here we are going to analyze how to create bootable pendrive the use of cmd(windows command prompt).
What is Bootable Pendrive?
Sometimes bootable pendrive is additionally said as bootable USB. It is a disk that can boot up your laptop if you don’t have any operating system. i.e. a standalone storage which might boot up your pc.
Also, word that you can only create bootable pendrive for Windows Vista and later (7/8/8.1/10) the use of the command prompt. If you are searching to make bootable pendrive for Windows XP or any Linux Distribution, you will have to use 0.33 party tools.
Steps to Create Bootable Pendrive using CMD
CMD is accessible on all of the windows computers, so you would not have to worry about downloading any new package deal or software to make your pendrive bootable. It is a bit prolonged manner however it normal approach and always works:
1. Runcmd(Command Prompt) as Administrator. (This is an essential step due to the fact you are going to edit disks which require admin privileges)There are several approaches to open a command prompt with admin rights:
i) Press Windows + X and select Command Prompt(Admin).
ii) Open start menu, search cmd, right click on and click on run as administrator.
iii) Open undertaking manager, click on on file -> new task, tick Create this undertaking with administrator privileges, type cmd and hit enter.
2. Connectyour pendrive to your
computer.
3. Type disk part and press enter. (This will open the home windows built in disk phase utility which is used to control the storage on your computer)
4.Type list disk and press enter. This will list all the storage gadget accessible on your computer.
5.Choose your pendrive. For that kind choose disk one and press enter. (Here it is disk 1. In your computer it may additionally differ so choose wisely)
6. Type clean and press enter. This will erase all facts from your pendrive.
7. Type create partition primary and press enter.
8. Type select partition 1 and press enter. This will pick the partition we simply created.
9. Type format=fs ntfs quick and press enter. This will operate a quick layout with the NTFS file system. (Windows use NTFS file device for storage).
10. Type active and press enter. This will mark your major partition as active.
11. Type exit and press enter to exit disk part and then close the command prompt.
12. Now copy all the data from Windows set up disk to your pendrive.
13. Now your pendrive is bootable having desired windows installation.
How to Boot from Bootable Pendrive?
As you just created a bootable pendrive for your preferred windows. Now it’s time to boot it and install windows on the computer of choice. There are various ways to boot from a pendrive. Here are some of the picks that are commonly used:
1. When your laptop starts after powered on. Some characteristic key (Generally F8/F12) is used to go into boot device selection. Just make sure to insert the pendrive before powering on the computer and choose your drive.
2. The different approach which was once historically used was to exchange the boot device order from the BIOS menu. For this, you will have to go to bios settings and alternate the boot order. (See motherboard producer website for greater information.)
We hope that we’ve cleared up any doubts you had concerning developing bootable pendrive and additionally booting it.
Thank you for studying this put up and preserve related to Tech Arrival to continue playing extraordinary posts. Share your views about this put up in the remark part below. If you nevertheless have any query, throw it in the remark section.
If you locate this post helpful, don’t hesitate to share this publish on your social network. It will solely take a moment and also it is quite handy and beneficial for others.




















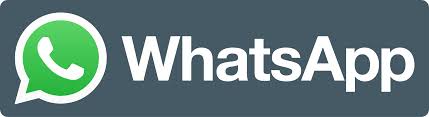
0 comments:
Post a Comment